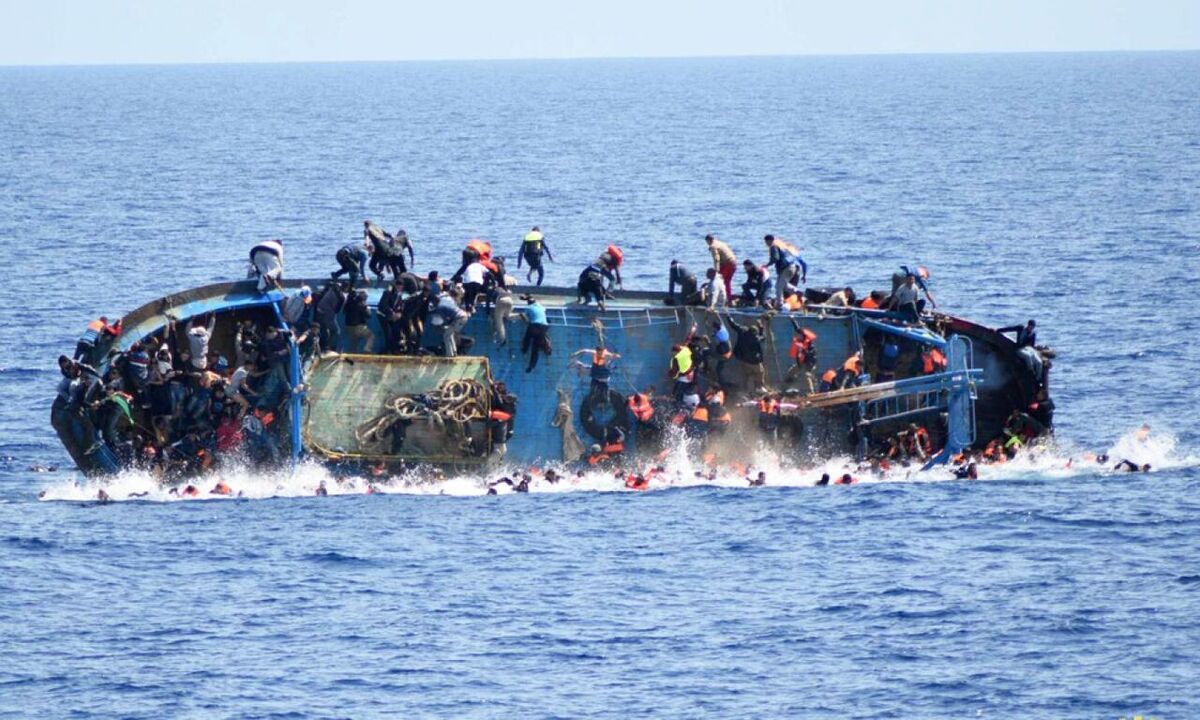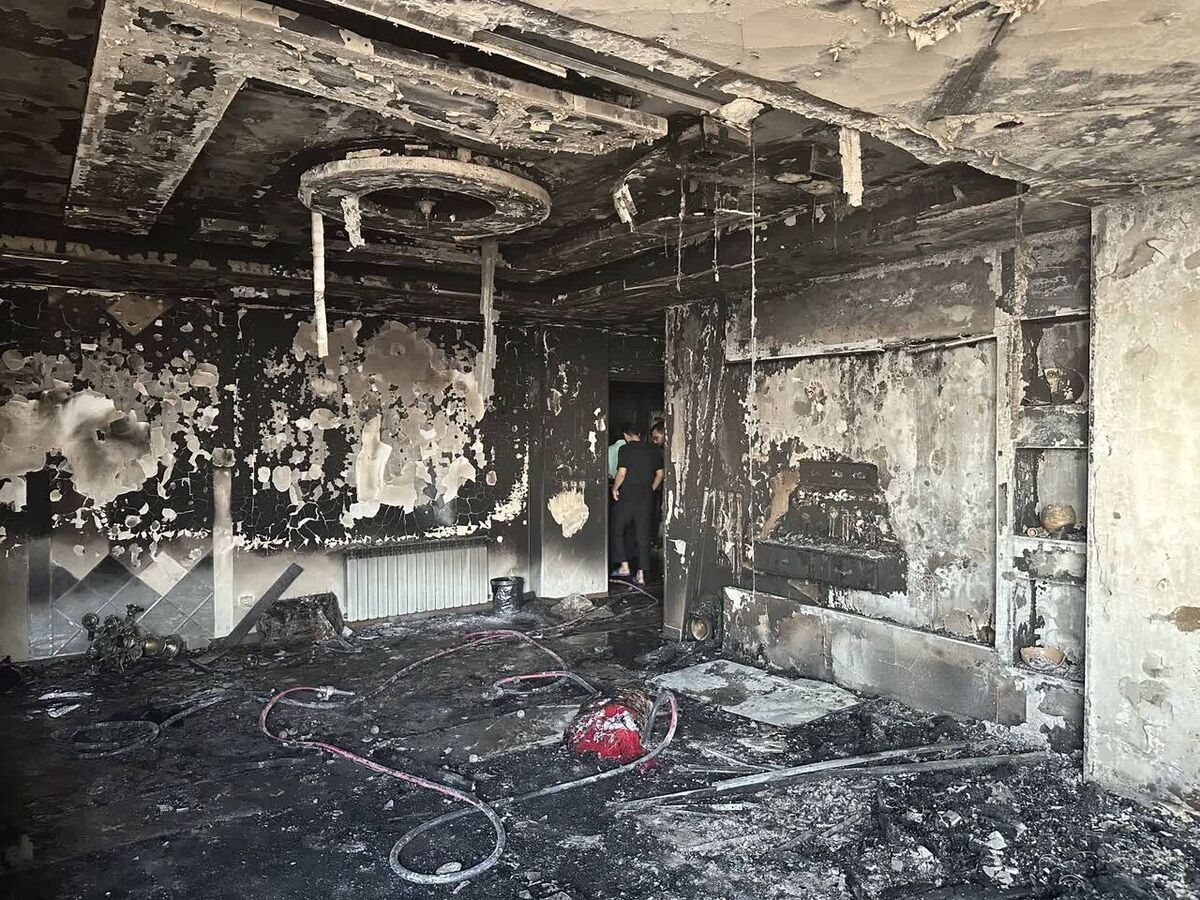+6 نکته و ترفند طلایی برای صرفهجویی مصرف باتری لپ تاپ در ویندوز 10
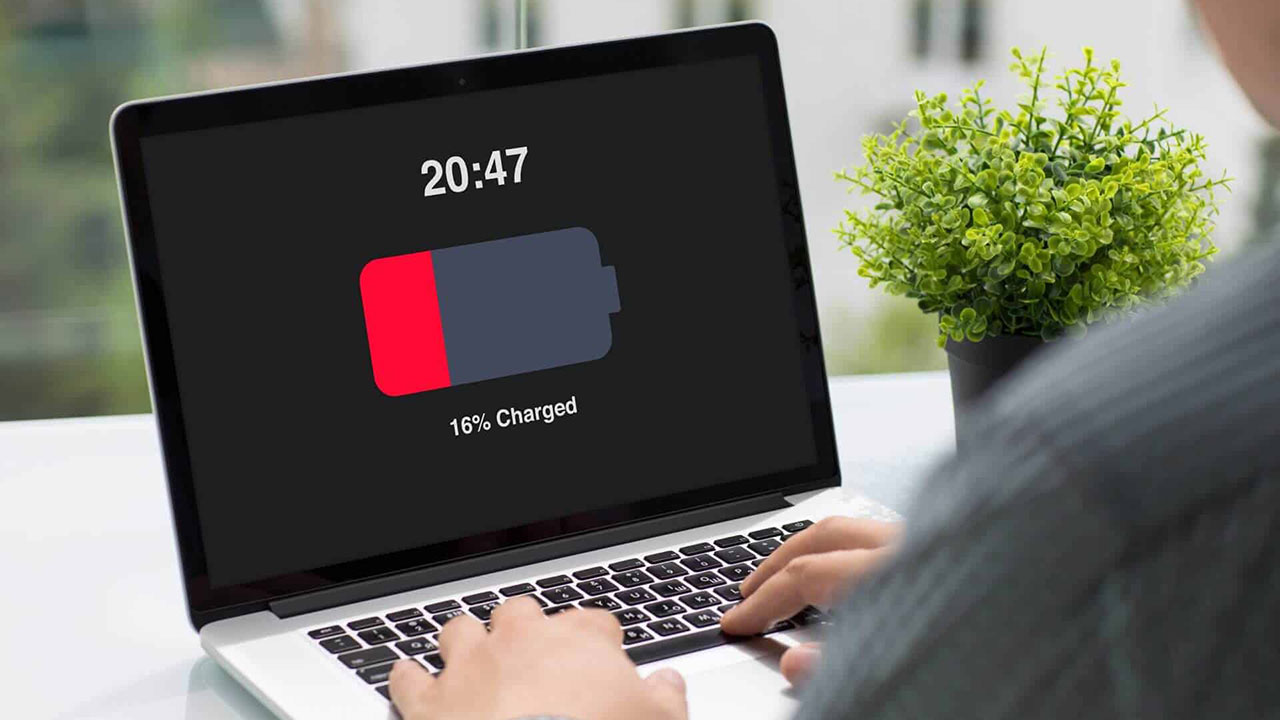
برخی از کاربرانی که از سیستم عامل ویندوز 10 استفاده میکنند، از اینکه باتری لپتاپ آنها حتی با استفاده کم یا حتی در حالت خاموش شدن نیز به سرعت تخلیه میشوند، شکایت دارند. برای حل مشکل باتری لپ تاپ در ویندوز 10، ابتدا باید ببینیم که مشکل از چیست و سپس به سراغ راه حلی برویم تا در مصرف باتری، صرفهجویی کنیم.
دو دلیل اساسی برای تخلیه باتری در Windows 10 وجود دارد. دلیل اول این است که این سیستم عامل، برنامههای پسزمینه زیادی را بارگیری میکند که حتی اگر از آنها استفاده هم نشود، اما باعث مصرف شدن بیشتر باتری میشود.
دومین دلیلی که باعث مصرف بالای باتری حتی در حالت خاموششدن کامل (full shutdown) میشود، ویژگی راهاندازی سریع یا همان Fast Startup است. این ویژگی به سیستم اجازه بوت شدن و راهاندازی سریعتر را میدهد.
در این مقاله، دستورالعملهایی را پیدا خواهید کرد که با استفاده از آنها میتوانید از مشکل مصرف باتری در لپ تاپ ویندوز 10 خود را حل کنید. پس در ادامه با ما همراه باشید تا با ترفندهای مختلف برای صرفهجویی در مصرف باتری رایانه Windows 10 آشنا شویم.
ترفندهای حل مشکل و صرفهجویی مصرف باتری لپ تاپ در ویندوز 10
در وب سایت باما سافت در خصوص سرعت و امنیت ویندوز 10 اورجینال نسبت به نسخه کرک شده آمده است: «زمانی که شما لایسنس اورجینال ویندوز 10 را تهیه میکنید، کامپیوتر شما از سرعت، امنیت و پایداری بالاتری نسبت به نسخههای غیر اورجینال (اصطلاحاً کرک شده) برخوردار است. همچنین کامپیوتر شما تمامی آپدیتها را بهموقع و بهصورت کاملاً رایگان دریافت خواهد کرد.»

قبل از اینکه به سراغ حل مشکل برای صرفهجویی در مصرف باتری لپ تاپ در ویندوز 10 بروید به شما توصیه میکنیم که لوازم جانبی که به سیستم شما متصل هستند را از برق بکشید؛ زیرا انجام این کار سبب افزایش طول عمر باتری میشود.
اکنون اگر برای رایانه خود به عمر باتری بیشتری نیاز دارید، به شما پیشنهاد میکنیم که روشهای که در زیر آمده است را امتحان کنید.
- جلوگیری از اجرای برنامهها در پس زمینه
- روش کردن قابلیت صرفهجویی در مصرف باتری (Battery Saver)
- غیرفعالکردن قابلیت راهاندازی سریع (Fast Startup)
- غیرفعالکردن حالت خواب زمستانی (Hibernate)
- تغییر دادن تنظیمات برق در آداپتور شبکه
- برگرداندن درایور Intel Management Engine Interface
- سایر پیشنهادات برای حل مشکل تخلیه باتری
حال بیایید تا در ادامه، هر یک از این موارد را بررسی کنیم و نحوه انجام آنها برای صرفهجویی و حل مشکلات مصرف باتری لپ تاپ در ویندوز 10 را بیاموزیم.
1- جلوگیری از اجرای برنامهها در پس زمینه
اولین قدم برای حل مشکل مصرف باتری در لپ تاپ ویندوز 10 این است که از اجرای برنامهها در پسزمینه خودداری کنید. برای غیرفعالکردن برنامههای پس زمینه، مراحل زیر را دنبال کنید:
- وارد منوی Start شوید و سپس به تنظیمات بروید.
- به قسمت «Privacy» وارد شوید.
- گزینه «Background Apps» را در سمت چپ کرده و سپس در سمت راست، گزینه «Let apps run in the background» را روی Off قرار دهید. همچنین میتوانید برنامههایی که نمیخواهید در پسزمینه اجرا شوند را بهصورت جداگانه کنید و آنها را خاموش کنید.
2- روش کردن قابلیت صرفهجویی در مصرف باتری (Battery Saver)
به نقل از وبسایت پشتیبانی مایکروسافت: «When battery saver is on, your PC temporarily turns off some things that use a lot of power, like automatic email and calendar syncing, live tile updates, and apps you’re not actively using. Using battery saver is the easiest way to extend battery life.»
وب سایت پشتیبانی مایکروسافت نقل میکند که هنگامی که قابلیت Battery Saver روشن است، کامپیوتر شما برخی از مواردی که انرژی زیادی مصرف میکنند را به صورت موقت خاموش میکند؛ مانند همگامسازی ایمیل و تقویم خودکار، بهروزرسانی live tile، و برنامههایی که همیشه از آنها استفاده نمیکنید. در واقع، استفاده از این قابلیت، سادهترین راه برای افزایش طول عمر باتری است.
اکنون برای انجام این کار برای صرفهجویی مصرف باتری لپ تاپ در ویندوز 10، مراحل زیر را دنبال کنید:
- منوی استارت را باز کنید و وارد «Settings» شوید.
- حال بر روی تب «System»، کلیک کنید.
- حال در گزینههایی که در قسمت «Battery» وجود دارد، یکی از گزینههای زیر را کنید:
- اگر میخواهید محافظ باتری، زمانی روشن شود که پایینتر از حد معینی باشد، گزینه «Turn battery saver on automatically if my battery falls below» را کنید و آن را روی عددی که میخواهید، تنظیم کنید.

- اگر میخواهید قابلیت بهینهساز یا محافظ باتری را روشن کنید و تمایل دارید تا سری بعدی که کامپیوتر خود را به شارژر وصل میکنید، روشن بماند، گزینه «turn on Battery saver status until next charge» را فعال کنید.
- اگر میخواهید محافظ باتری، زمانی روشن شود که پایینتر از حد معینی باشد، گزینه «Turn battery saver on automatically if my battery falls below» را کنید و آن را روی عددی که میخواهید، تنظیم کنید.
3- غیرفعالکردن قابلیت راهاندازی سریع (Fast Startup)
یکی دیگر از گامهایی که برای صرفه جویی باتری در لپ تاپ ویندوز 10 وجود دارد، خاموش کردن قابلیت راهاندازی سریع است. Windows 10 (همچنین ویندوز 8 و 8.1) به صورت پیش فرض، قابلیت فست استارتآپ را دارد. وقتی این قابلیت فعال باشد، سیستم عامل، به طور کامل خاموش نمیشود و وارد حالت خواب زمستانی (hibernation) میشود. حال برای خاموش کردن این قابلیت، مراحل زیر را دنبال کنید.
- به ترتیب وارد Start -> Settings -> System شوید.
- در بخش «Power»، روی گزینه «Additional power settings» کلیک کنید.
- در سمت چپ، گزینه «Choose what the power buttons does» را کنید.
- سپس روی «Change settings that are currently unavailable»، کلیک کنید.
- تیک گزینه «Turn on fast startup (recommended)» را بردارید و روی گزینه «Save changes»، کلیک کنید.
- توجه: اگر گزینه fast start up قبلاً علامت زده نشده بود، پس آن را علامت بزنید و کامپیوتر خود را ری استارت کنید. پس از راه اندازی مجدد، تیک آن را بردارید و کامپیوتر خود را دوباره ریستارت کنید.
- حالا کامپیوتر خود را ری استارت کنید.
4- غیرفعالکردن حالت خواب زمستانی (Hibernate)
قابلیت «Hibernate»، یک ویژگی در بخش Power است که از انرژی و برق کمتری نسبت به حالت خواب (Sleep) استفاده میکند. وقتی در حالت خواب زمستانی هستید و کامپیوتر خود را دوباره راهاندازی میکنید، به همان جایی که کار خود را رها کردهاید، باز میگردید. در برخی موارد، فعال بودن ویژگی Hibernate باعث میشود که رایانه شما به طور کامل، خاموش نشود؛ بنابراین برای غیرفعالکردن آن، مراحل زیر را دنبال کنید:
- در کادر جستجو، کلمه «command prompt» یا «cmd» را تایپ کنید.
- روی Command Prompt، کلیک راست کرده و گزینه «Run as Administrator» را کنید.
- در خط فرمان، دستور زیر را تایپ کنید و کلید «Enter» را فشار دهید:
powercfg -h off - اکنون کامپیوتر خود را ری استارت کنید.
- توجه: اگر میخواهید ویژگی «Hibernate» را دوباره فعال کنید، فقط این دستور را در administrative command prompt تایپ کنید:
powercfg -h off
- توجه: اگر میخواهید ویژگی «Hibernate» را دوباره فعال کنید، فقط این دستور را در administrative command prompt تایپ کنید:
5- تغییر دادن تنظیمات برق در آداپتور شبکه
روش بعدی که برای حل این مشکل وجود دارد، تغییر تنظیمات برق در آداپتورهای شبکه است. برای انجام این کار، مراحل زیر را دنبال کنید:
- Device Manager را باز کنید.
- اکنون «Network Adapters» را باز کنید.
- بر روی «installed network adapter»، کلیک راست کرده و گزینه «Properties» را کنید.
- تب «Power Management» را کنید.
- تیک «Allow this device to wake the computer» را بردارید و روی «OK»، کلیک کنید.
6- برگرداندن درایور Intel Management Engine Interface
اگر مشکل تخلیه باتری پس از نصب بهروزرسانی ویندوز 10 ظاهر شد، ادامه دهید و درایور موتور مدیریت اینتل را برگردانید. برای انجام این کار، مراحل زیر را دنبال کنید:
- کلیدهای «Windows + R» را فشار دهید تا کادر دستور Run باز شود.
- «devmgmt.msc» را تایپ کرده و سپس بر روی OK کلیک کنید.
- «System devices» را باز کنید.
- بر روی «Intel Management Engine Interface» کلیک راست کرده و «Properties» را کنید.

- تب «Driver» را کرده و روی «Roll Back Driver» کلیک کنید.
- توجه: اگر دکمه Roll Back Driver خاکستری است، وارد سایت پشتیبانی سازنده لپ تاپ یا مادربورد خود شوید تا یک نسخه درایور قدیمی را برای رابط موتور مدیریت اینتل دانلود و نصب کنید.
- کامپیوتر خود را ری استارت کنید.
7- سایر پیشنهادات برای حل مشکل تخلیه باتری لپتاپ در ویندوز 10
در اینجا چند راهکاری که میتوانید استفاده کنید تا از تخلیه باتری خود جلوگیری کنید را آوردهایم:
- شارژر لپ تاپ خود را عوض کنید و همیشه از شارژر اصل و برند استفاده کنید تا عمر باتری خود را افزایش دهید.
- اگر باتری لپ تاپ شما قدیمی است، احتمالاً ظرفیت آن کاهش یافته
- است و باید تعویض شود. برای تشخیص سلامت باتری خود، از ابزار BatteryInfoView استفاده کنید.
با انجام تمامی راهکارهای بالا، بخش عمدهای از مشکل مصرف باتری در لپتاپ ویندوز 10 شما حل خواهد شد و باعث صرفهجویی آن میشود.